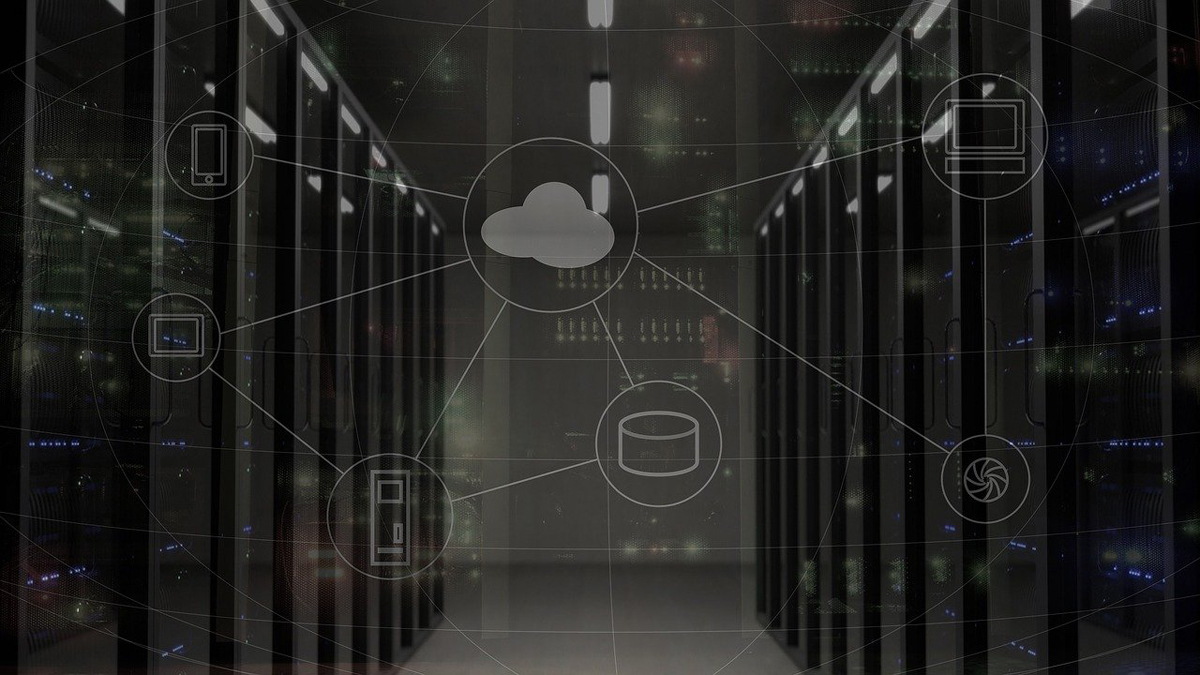この記事でわかること
- サーバーの契約方法
- WordPressの始め方
- ブログを始めるためのWordPressの設定
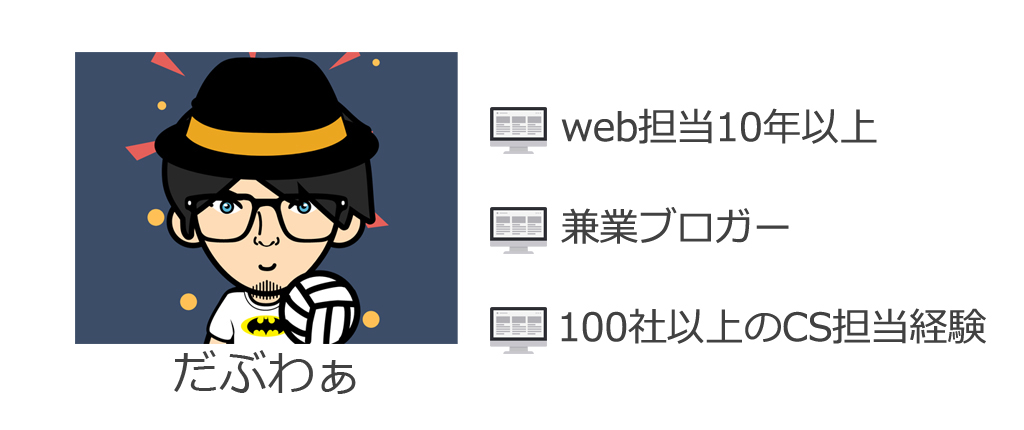
初めての人がWordPressでブログを始めるのは難しく思うかもしれませんが、手順通りにやれば誰でも簡単にWordPressでブログを始めることができます。
この記事では『わかりやすさ』を重視してWordPressを使ったブログの始め方を解説しているので、安心して下さい。
目次
WordPress(ワードプレス)を使ってブログを始めるための手順

まずいきなり始めるのではなく、どういった流れで進めればいいのかを把握してから取り掛かると、失敗が少なくなります。
WordPressを使ってブログを始めたい人の手順は以下のとおりです。

- サーバーの契約をする
- WordPressのセットアップをする
- 必要な情報を入力する
- 最低限の設定を完了させる
ブログ開設が初めての人は知らない言葉もあると思いますが、大丈夫です。
僕の知る限り、一番シンプルで、なるべくコストをかけない方法でわかりやすく説明していきます。
WordPressを使ってブログを始める時のコストは以下のとおりです。
- 時間について:30分~1時間程度
- 費用について:1,000円/月程度
サーバーの契約をする
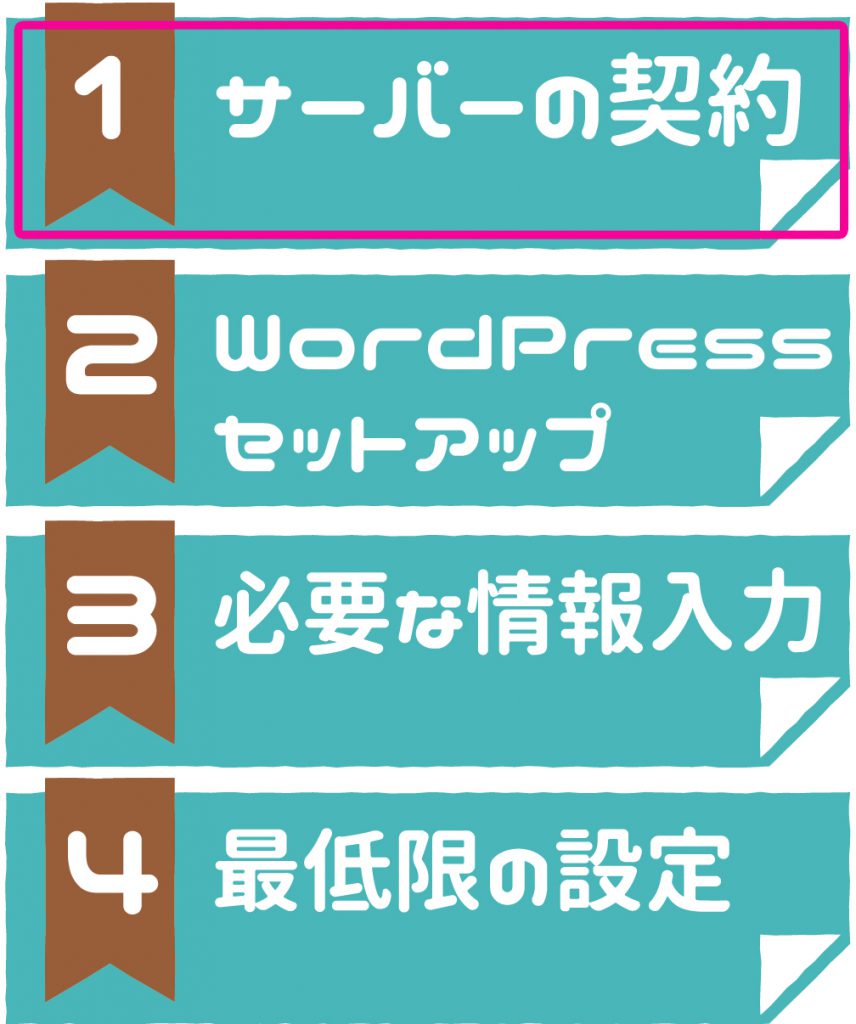
最初にやることは、『サーバーの契約』です。
『サーバー』とは、ブログなどのデータを預かってくれる場所のようなものです。
サーバーとの契約がないとWordPressを始めることができないので、まずは申し込みを済ませましょう。
そうは言っても、サーバーにも色々な種類があります。どれを選べばいいか正直悩むと思うんです。
『そんなに高くはないけど、お金払って契約するんだから失敗はしたくないなぁ。』
そんなあなたにおすすめなサーバーは『ConoHa WING ![]() 』です。
』です。
どうしてConoHa WINGがおすすめのサーバーなのかは、下の公式サイトを見ると簡単にわかりますので、良かったら一度覗いてみて下さい。
ここからは、僕自身も申し込みをしている『ConoHa WING ![]() 』というサーバーについて簡単にご説明していきます。
』というサーバーについて簡単にご説明していきます。
これからブログを始める人に『ConoHa WING』をおすすめする理由

ここでは僕自身が申し込みをしている『ConoHa WING ![]() 』というサーバーをおすすめする理由をご説明します。
』というサーバーをおすすめする理由をご説明します。
おすすめする理由は以下のとおりです。
- 表示スピードがとても速い。
- 運営している会社が大手なので安心。
- ブログ運営に必要な機能がすべて整っている。
- サーバー管理画面は初心者にもわかりやすく、設定も簡単。
- 料金が安い。(初期費用0円、月額836円(税込)~、ドメイン代は永久無料)
ConoHa WING ![]() は他のサーバーと比較しても、高性能です。それなのに料金は安いので初心者におすすめです。
は他のサーバーと比較しても、高性能です。それなのに料金は安いので初心者におすすめです。
また、運営元はGMOという有名なグループ会社なので安心してサーバーを使うことができます。
初心者の人でもサーバーの設定が簡単にできますので、これからブログを始めようとしている人にどこが良いかと聞かれれば、まず『ConoHa WING ![]() 』をおすすめします。
』をおすすめします。
とにかく、安くすませたい!という人は『ロリポップ! ![]() 』一択ですね。
』一択ですね。
レンタルサーバー『ロリポップ! ![]() 』についてメリットやデメリットを別の記事でも詳しくご紹介していますので、比較したい方は要チェックですよ。
』についてメリットやデメリットを別の記事でも詳しくご紹介していますので、比較したい方は要チェックですよ。
イチオシのサーバー『ConoHa WING』の料金体系

- 初期費用無料(だいたい3,000円前後かかる会社が多いです)
- 1年契約だと月額料金が税込941円(3年契約だと税込836円)
- ドメイン代が永久無料
安さではロリポップに勝てませんが、それでも機能を比較するとコストパフォーマンス抜群です。
初心者によくある落とし穴ですが、サーバーを借りるのが目的ではありません。
『ブログ運営』が目的だと思うので、金額だけで決めずしっかり比較した方がいいです。
それでは、次から実際に僕が申し込みをした画面を使いながら契約手順をご説明していきます。
ConoHa WINGへ申し込む

それでは先程ご説明したように、サーバーの契約をしていきます。
WordPressでブログを始めるには必ずサーバーが必要ですので、今回はConoHa WINGで申し込みをします。
まずはじめに、ConoHaアカウントを作成します。
ConoHa WINGの申し込みページ ![]() にアクセスしてみましょう。下のボタンからも行けます。
にアクセスしてみましょう。下のボタンからも行けます。
申し込み画面になりましたら、左側の『初めてご利用の方』欄にメールアドレスを入力します。
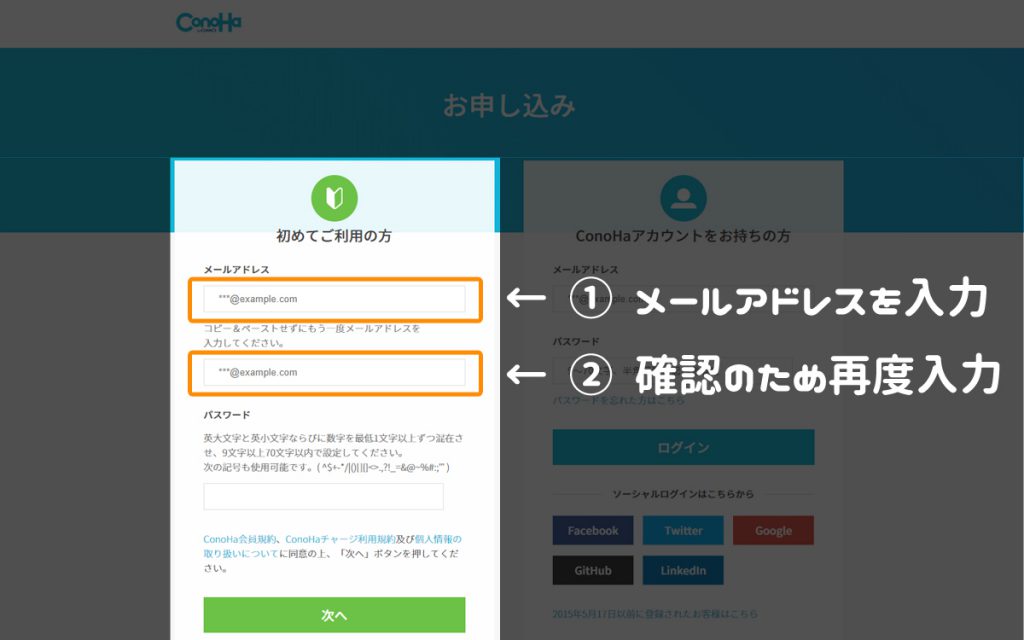
- メールアドレスを入力します。
- もう一度確認のため入力します。
『次へ』をクリックして、契約プランの選択へ進みます。
入力項目を順番にみていきます。
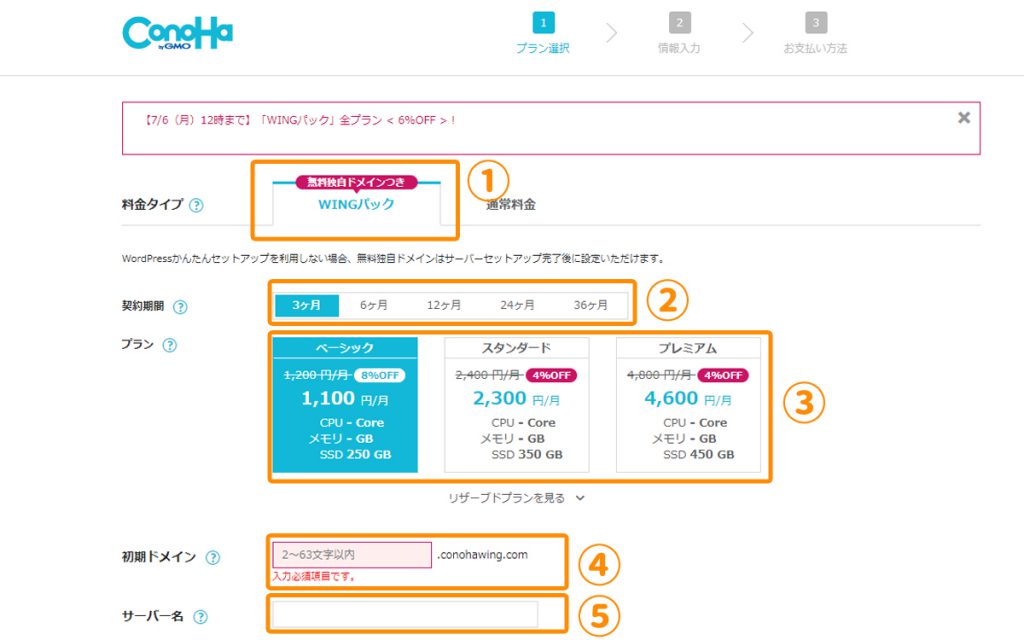
-
- 料金タイプ
-
- 『WINGパック』を選択します。(初めから選択されているので、そのままでOK)
-
- 契約期間
-
- 契約期間を選びます。契約期間が長くなるとその分月額の料金が安くなるので、お得です。
-
- 僕のおすすめは12ヶ月(月額税込941円)です。なぜなら、長すぎると挫折したときもったいないですから。
-
- でも、12ヶ月ぐらいなら何とか頑張れそうな気がしませんか?なので12ヶ月がおすすめなんです。
-
- ただし、続ける自信のある人は3年契約(月額税込836円)が最安です。
-
- プラン
-
- 初めてWordPressでブログを始める人は『ベーシック』で問題ありません。僕もベーシックです。
-
- 初期ドメイン
-
- 『初期ドメインって?初めて聞いたんだけど。』これからWordPressを使っていくあなたにはほとんど関係がありませんので、適当な文字列を入力して下さい。
-
- サーバー名
- 特に何でもOKです。そのままでも大丈夫です。
それでは次に、WordPressかんたんセットアップへ進みたいと思います。
WordPress(ワードプレス)かんたんセットアップをする
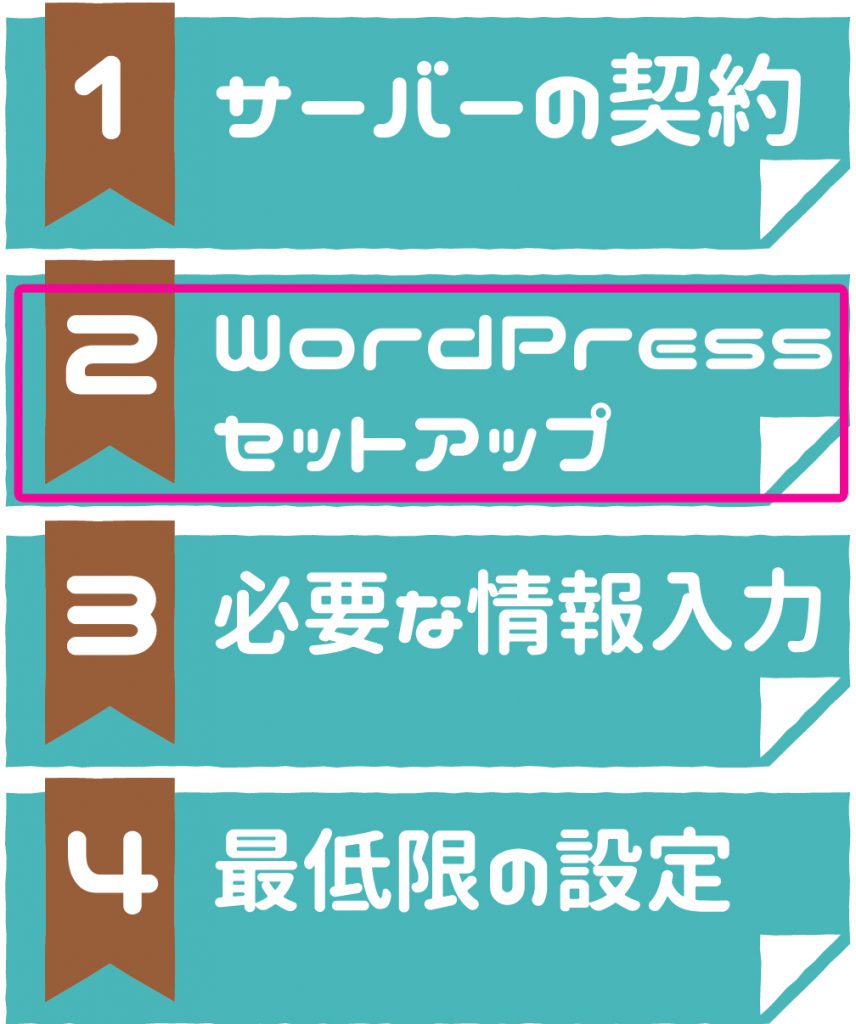
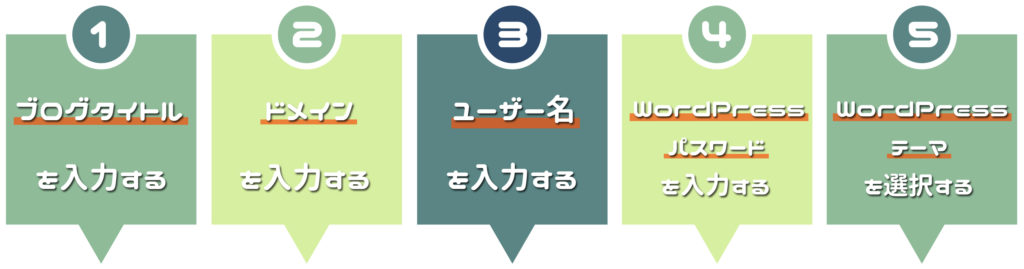
そのまま次は『WordPress』の項目入力へ移ります。
もし、『WordPress』の表示がされていない場合は、クリックして下さい。
これまでは『ドメインを取得する』→『サーバーと関連付ける』→『WordPressをインストールする』という手順が一般的でしたが、それらの作業をまとめてやってくれる機能の事です。
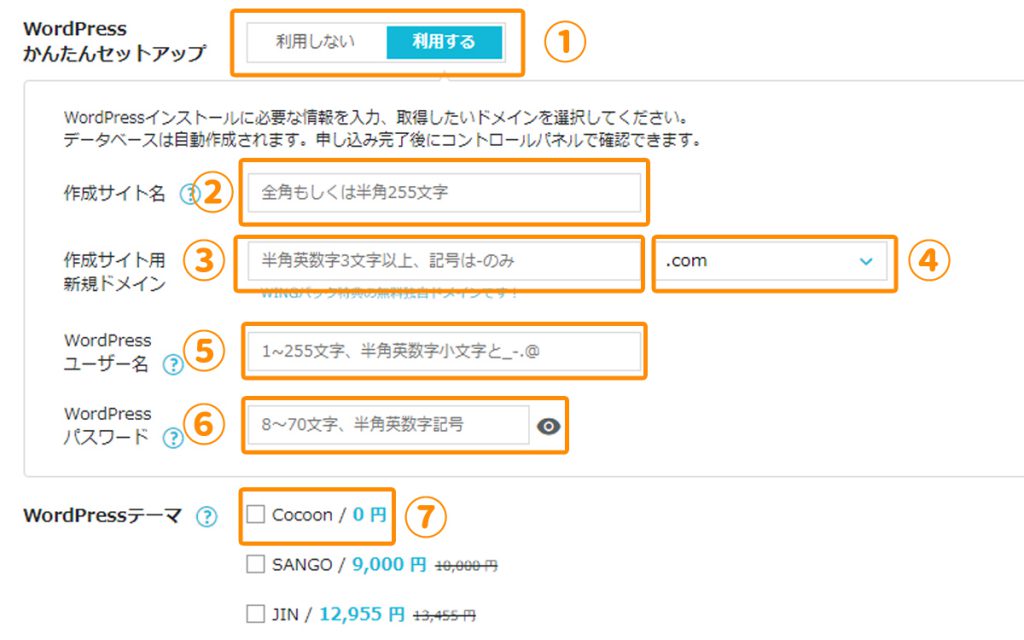
① WordPressかんたんセットアップ
『利用する』を選択します。
これで、先程ご説明した『WordPressかんたんセットアップ』の機能を使ってブログを作成することができるようになります。
② 作成サイト名
作成したいブログのタイトル名を入力します。
あとでも変更可能です。
③ 作成サイト用新規ドメイン
ブログで使用する『ドメイン』を決めます。
分かりやすく言えばサイトのURL(このサイトで言うと『doublelog.work』)の事です。
ConoHa WINGのWINGパックでは、本来有料で取得するドメインが無料でもらえます。
しかも、通常は1年ごとなど更新時期が来るとドメインの更新費用が発生するのですが、これも永久に無料なんです。
ただし、ドメインはあとから変更はできませんので、そこだけ注意して下さい。
④ トップレベルドメインを決める
次はその隣の『.com』と書いてる部分を決めます。
.jpや.comなど色々な種類がありますが、好きなものを選べばOKです。
もし、迷う人は『.com』がおすすめです。一番メジャーなので、間違いなし。
⑤ WordPressユーザー名
WordPressにログインするときに使用するユーザー名を決めます。
自分がログインに使うものなので、覚えやすいものが良いでしょう。忘れないようにメモしておくこと。
⑥ WordPressパスワード
WordPressにログインするときに使用するパスワードを決めます。
こちらも忘れないようにメモしておきましょう。
⑦ WordPressテーマ
テーマを選ぶことができます。
もし、すでに使用したいテーマが決まっている場合は、ここで選んでおきます。
あとからでも選択できるので安心して下さい。
もし、特に使ってみたいテーマがない場合は、『Cocoon』がおすすめです。
僕もこのブログで使用してますが、シンプルでとても使いやすいですよ。
※現在はAFFINGER6を使用しています。
全て入力できたら、『続ける(次へ)』ボタンを押して、引き続き個人情報などを入力していきます。
必要な情報を入力し、ConoHa WINGの契約を完了する
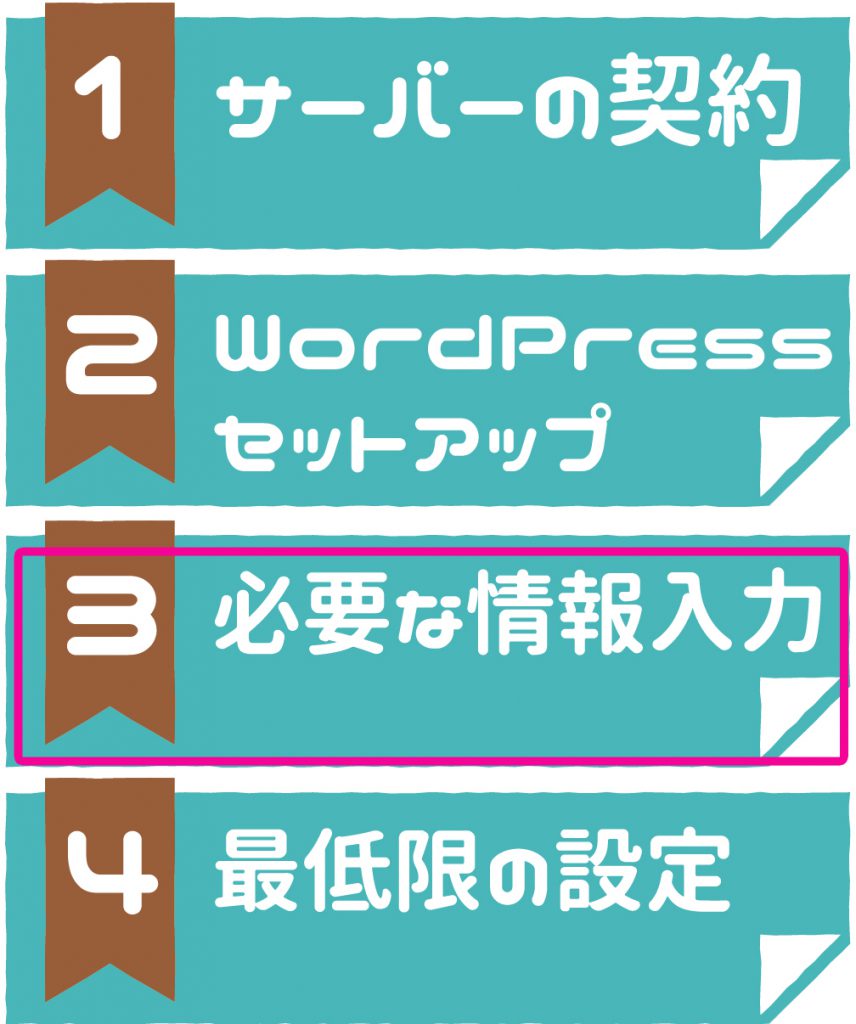
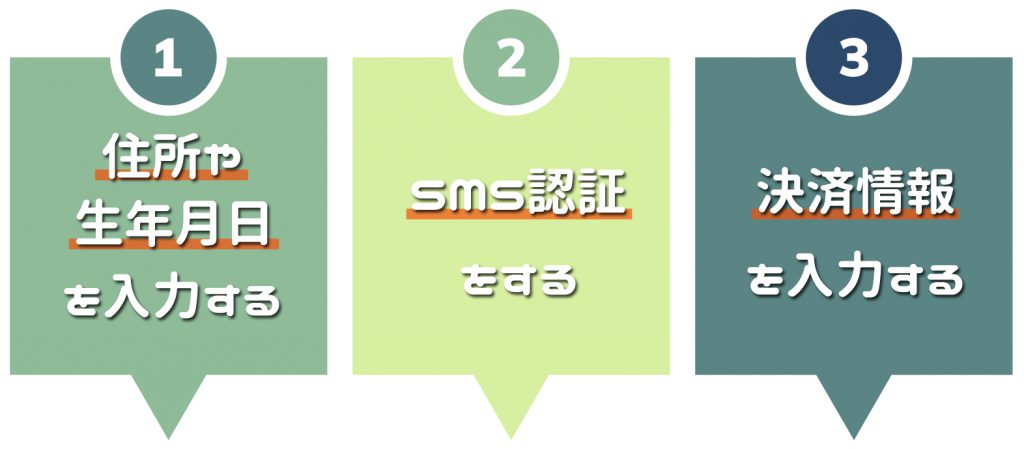
次に、個人情報などを入力していきます。
① お客様情報の入力をします
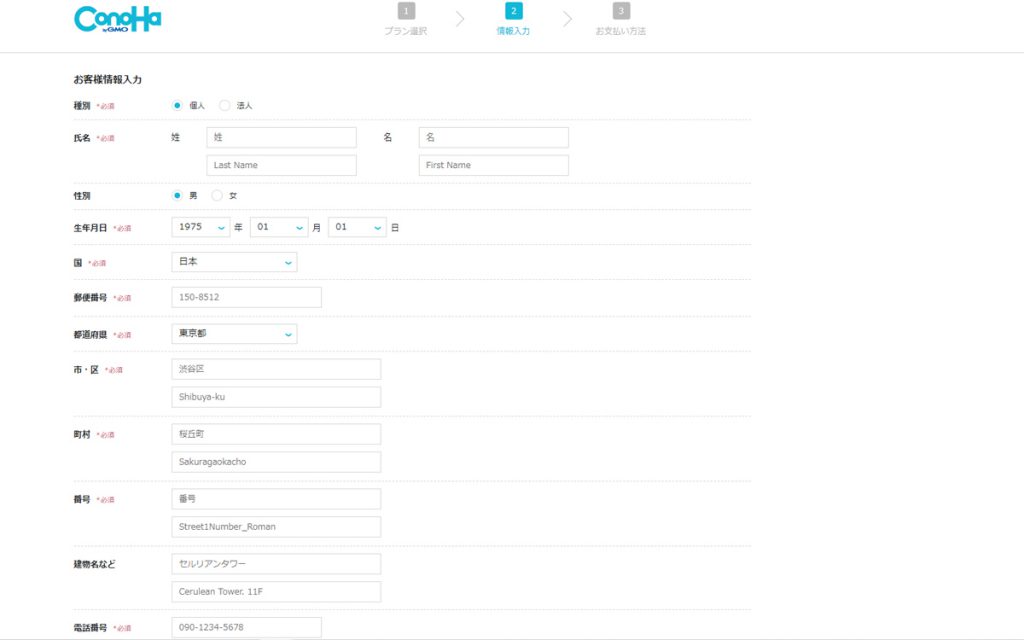
- 種別
- 氏名
- 性別
- 生年月日
- 国
- 郵便番号
- 住所(上の段には漢字で、下の段にはローマ字で入力します)
- 電話番号
すべて入力が終わったら、『次へ』ボタンを押します。
② SMS認証する
電話/SMS認証の画面に移動するので、『国コード』はそのまま『日本』、『電話番号』は先程入力したものがすでに入っていると思います。
下に『SMS認証』のボタンがあるので、それをクリックします。
スマホに届いた認証コードを上記画面の『認証コード』の欄に入力し、『送信』ボタンを押します。
③ 決済情報を入力します
SMS認証が無事終わったら、最後は支払い方法を入力します。
支払い方法は2つあります。
- クレジットカード
- ConoHaチャージ
支払い忘れがないようにする為、僕は『クレジットカード』にしています。
クレジットカードで支払いをする場合は、以下の項目を入力。
・カード名義
・カード番号
・有効期限
・セキュリティコード
入力が終わったら『お申込み』ボタンを押します。
これで、『ConoHa WINGパック契約』と『WordPressかんたんインストール』が完了です。
WordPress(ワードプレス)で最低限の設定をする

- パーマリンクの設定をする
- ブログテーマを導入する
WordPressの設定のうち、最初にやっておいた方が良いものをご紹介します。
WordPressの管理画面からブログにログインします
WordPressへのログイン方法は簡単です。
『自分のブログURLの最後に/wp-adminをつけてアクセスするだけ』
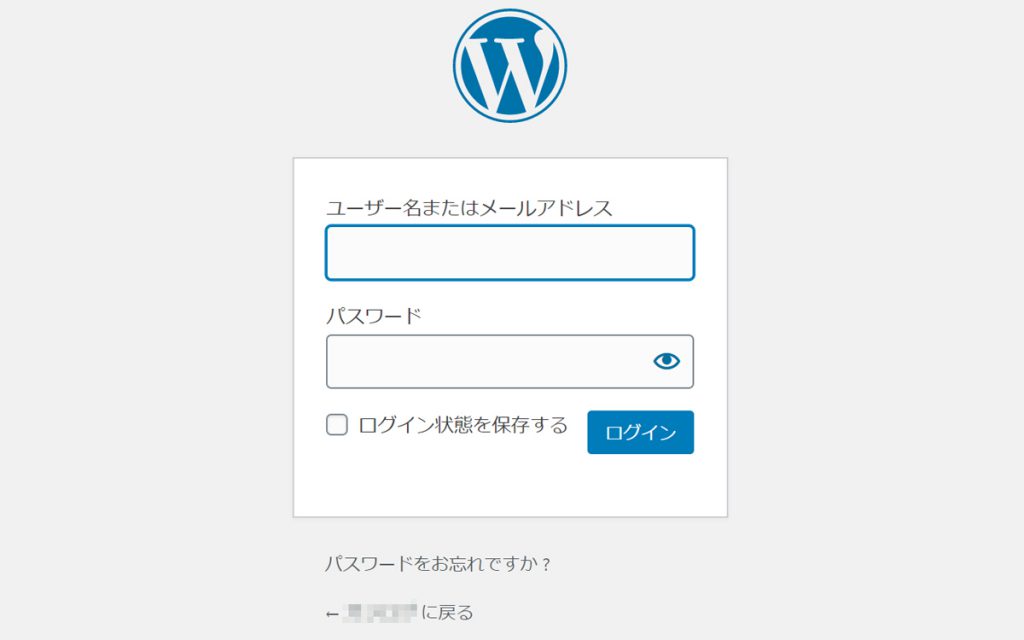
上記のようなログイン画面が表示されると思いますので、『かんたんセットアップ』で決めた
- WordPressユーザー名
- WordPressパスワード
を入力し、ログインボタンを押します。
ログイン画面はブックマークしておくと便利ですよ。
パーマリンクの設定をする
・最初に設定すること
・途中で変更しないこと
パーマリンクとは、簡単に言えば投稿した記事のURLの事です。
このパーマリンクの設定については、途中で変更するとやっかいなので、最初にやっておきましょう。
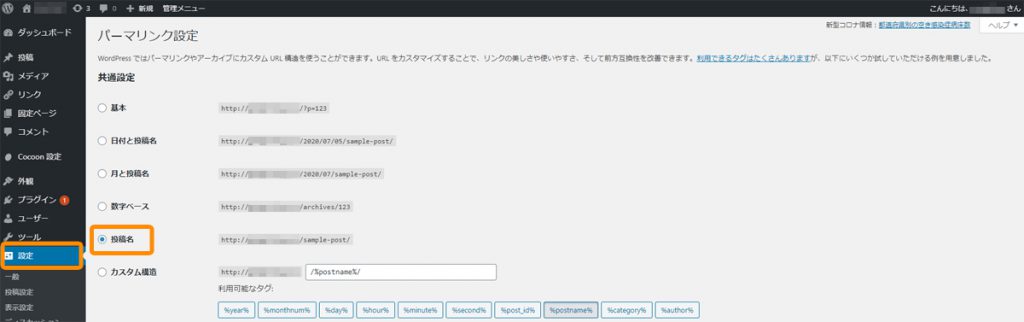
WordPressにログインしたら、左側メニューにある
『設定』→『パーマリンク設定』
と進みます。
その中にある『共通設定』の中の『投稿名』を選びます。
その際、すぐ下のカスタム構造欄に『/%postname%/』が入っていれば成功です。
最後に、『変更を保存』をクリックしてパーマリンクの設定は完了となります。
あとは、記事を書く段階で右側メニューにある『パーマリンク』の『URLスラッグ』に好きなURLを入力します。
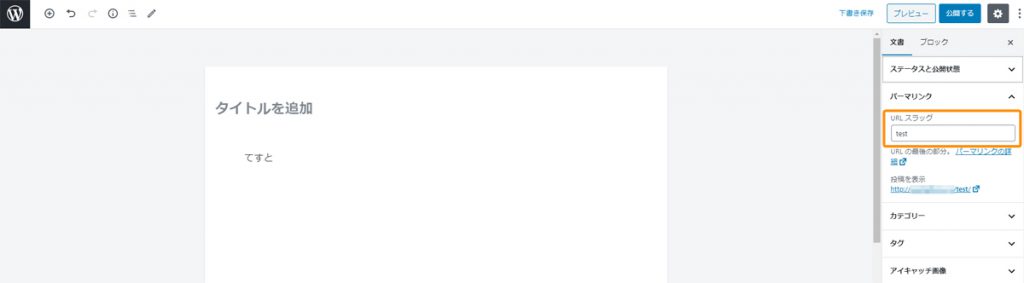
パーマリンクは原則『英語』で入力します。
タイトルと合う英語を使ってURLを決めればOKです。
ブログテーマを導入する
ブログテーマを導入することによるメリット
- 便利機能が使える
- ブログのデザインが良くなる
- 文章に装飾を付けることができる
- 便利機能が使える
ブログテーマを導入しなくても、もちろん運営できます。
ですが、テーマを導入することで見た目も機能性も格段にアップするので、おすすめです。
テーマにもいろいろあって、有料のものから無料のものまであります。
最初は分からないと思うので、とりあえず無料のものを使ってみましょう。
それでも十分な機能がありますし、デザインもかっこいいです。
このブログのテーマも『Cocoon』という無料テーマを使っています。
※現在はAFFINGER6にテーマ変更しました。
ちなみに、有料テーマで一番のおすすめは『THE・THOR(ザ・トール)』です。ブロガーにも大人気です。
WordPressでブログを始めよう:まとめ

以上、WordPressを使ったブログの始め方をご説明しました。
いかがでしたか?そんなに難しくなかったんじゃないでしょうか。
専門用語などは使っているうちに自然と覚えますし、ブログ運営には直接影響もありませんしね。
世界で一つの自分だけのドメインを使って、このWordPressからどんどんと発信して楽しいブログライフを送りましょう。
今回は、以上となります。最後まで、ありがとうございました。